How to Stache
Welcome to Stache! We’re glad you’re here!
The mission of Stache is to help you read with intent and remember what you read. Reading with Intent means you choose what you want to read without distractions like useless suggestions, ads, and bad formatting, just a consistent, clean reading experience. Remembering what you read here isn’t perfect recollection of every word you’ve ever read, but making it easy to find and review what you’ve read before that might be relevant to you today. With Stache you can organize and review information with easy tagging, smart lists, search, highlights, and embedded notes.
We genuinely believe Stache is the world’s best read-it-later app, and we hope it can help make your life just a little bit better.
To help you get started - or decide if Stache is right for you - we put together this guide to Stache’s features.
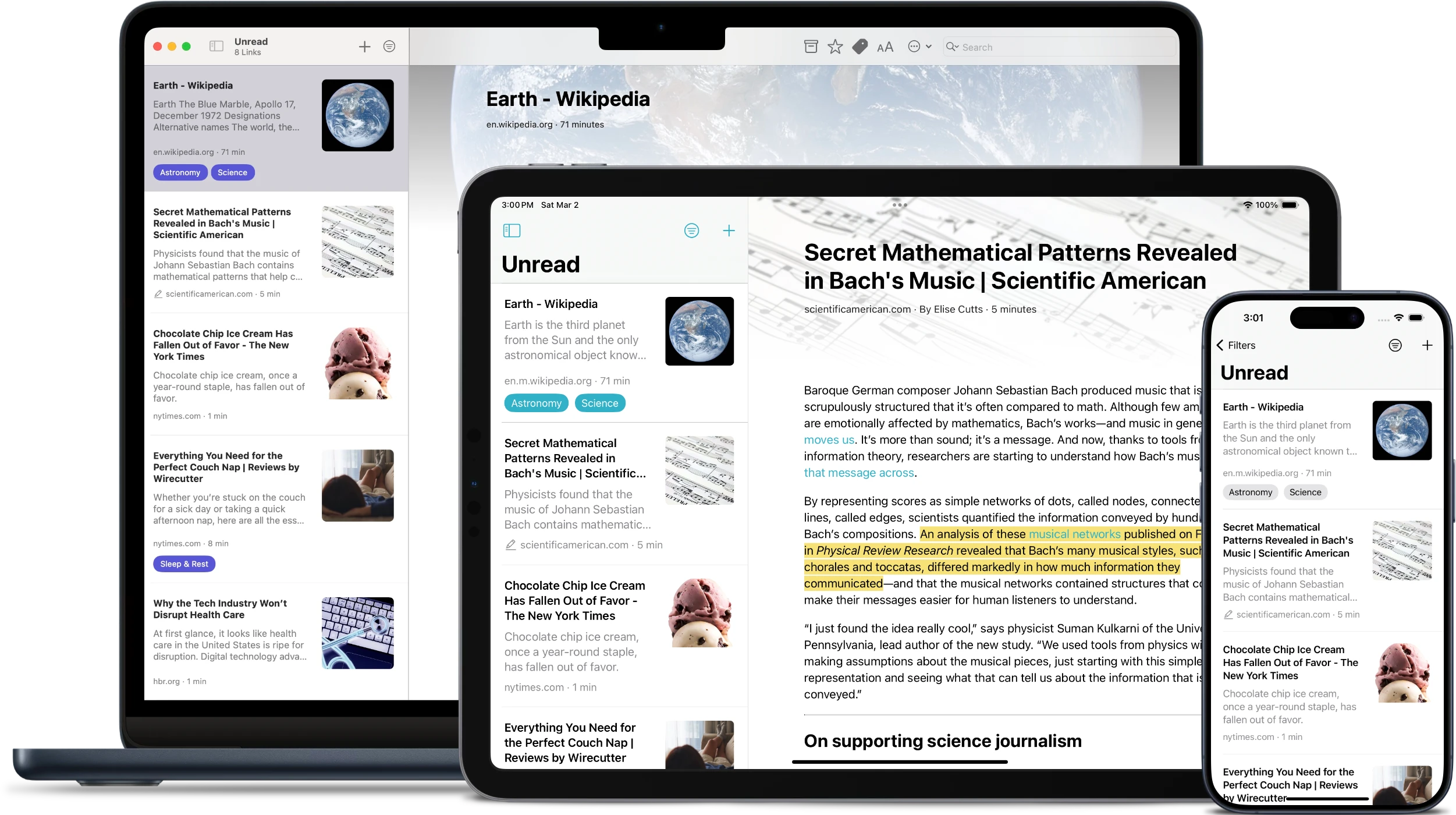
Links
When you first save a link it is marked as Unread. Unread links appear in your Unread List and a copy is saved to your device so you can read it offline.
You can tag and favorite links to make it easy to find links that are important to you later. When you are done reading a link you can archive it. Archived links keep their tags, notes, highlights, and favorite status but to save space they aren’t saved for offline reading. You can still view the web versions, though! And if you want it to be available offline just mark
Lists
Lists are collections of links. By default there are five primary lists - Unread, Favorites, Highlighted, Archive, and Untagged - plus a list for every tag you created.
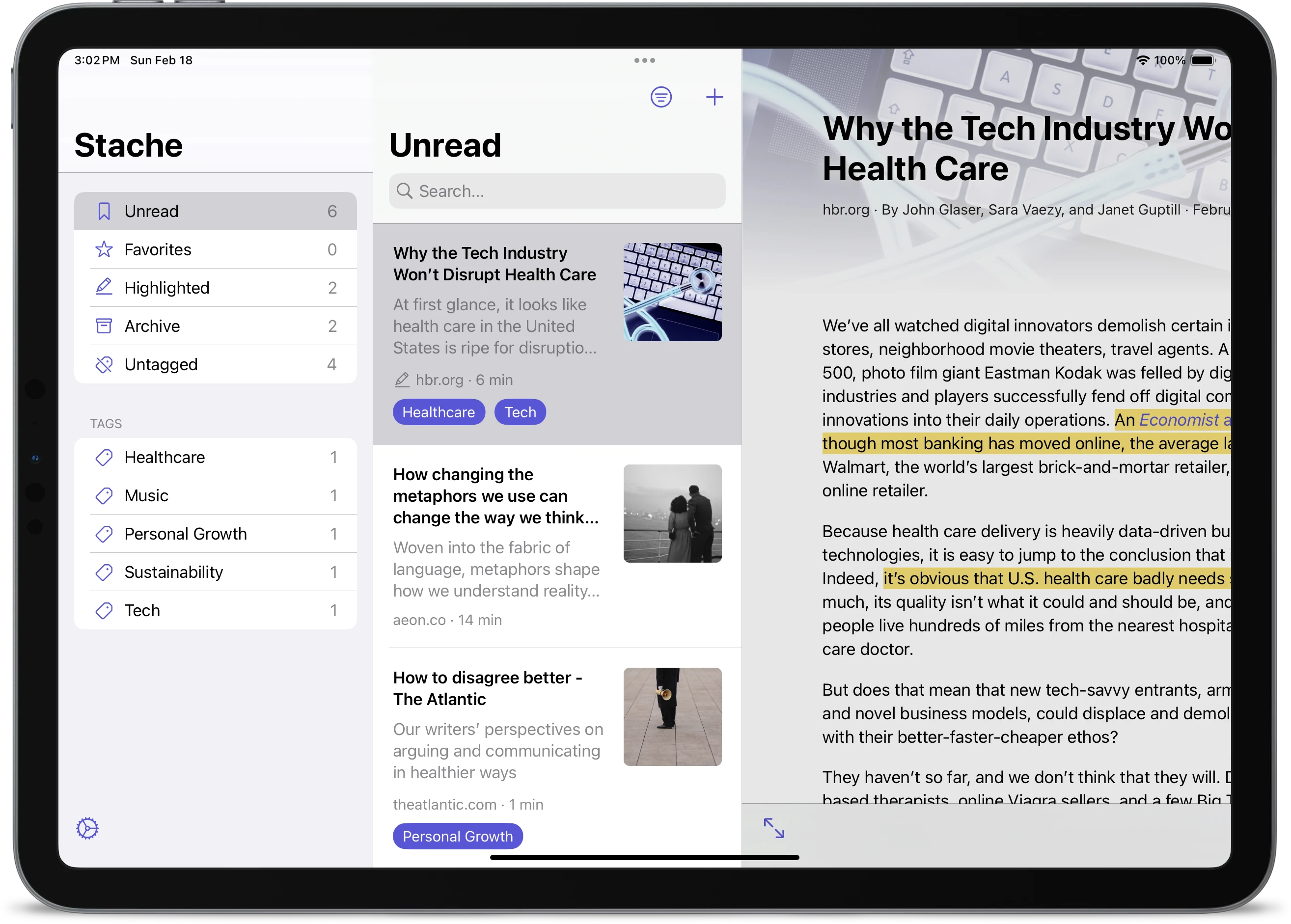
Sorting and Subfilters
Lists can be sorted and filtered from the Filter and Sort Menu.
The following sorts are available:
- Newest to Oldest
- Oldest to Newest
- Shortest to Longest
- Longest to Shortest
You can apply Subfilters to lists to narrow them down further. There are three subfilters, currently - Unread, Favorited, and Highlighted - and you can use any combination of them or even all three at once.
You can apply a sort plus any combination of subfilters to a list.
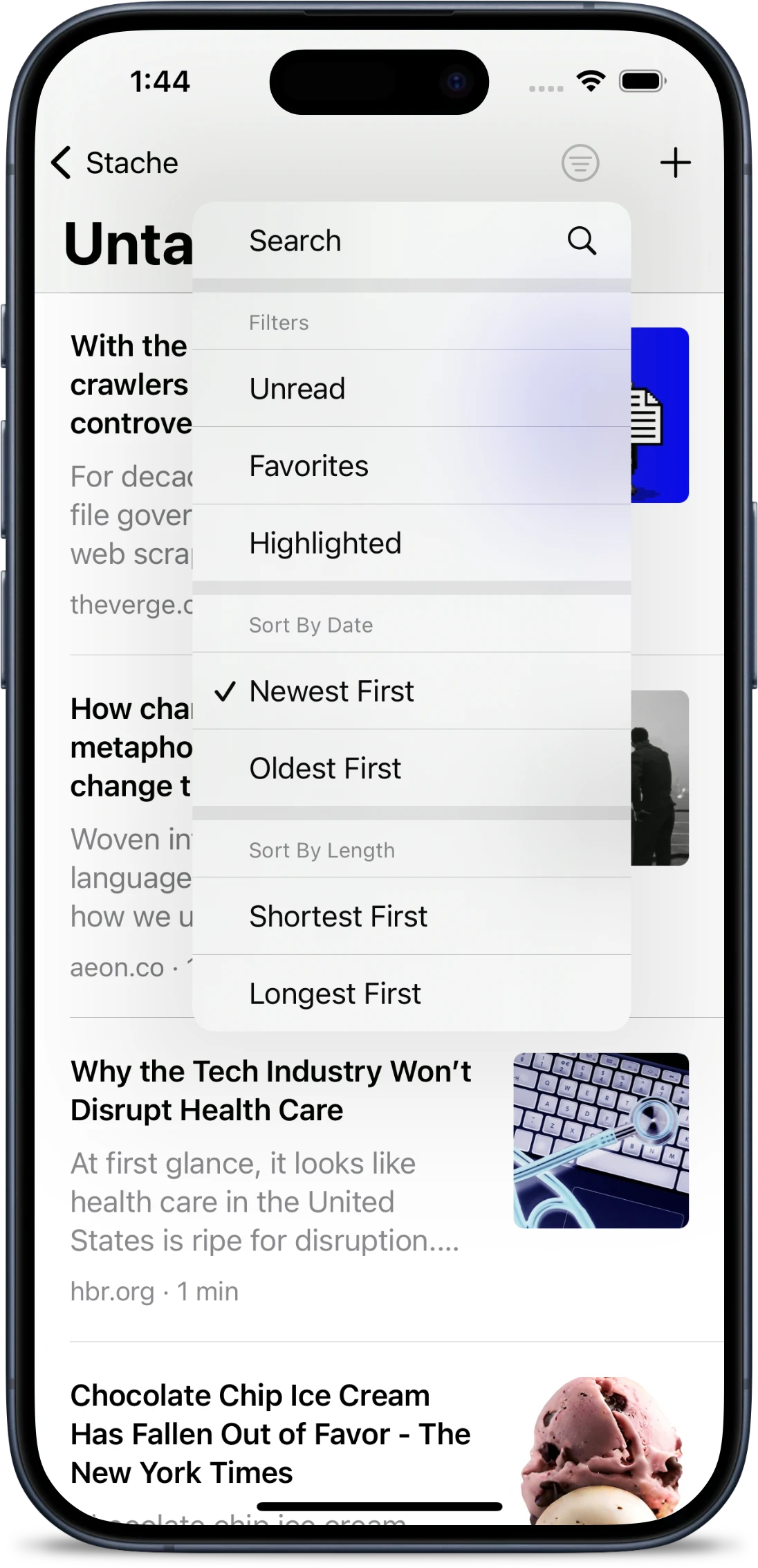
Search
Search filters links based on their title and preview text. You can search in the current list (which respects subfilters and displays in the current sort order) or search all of your links - your call.
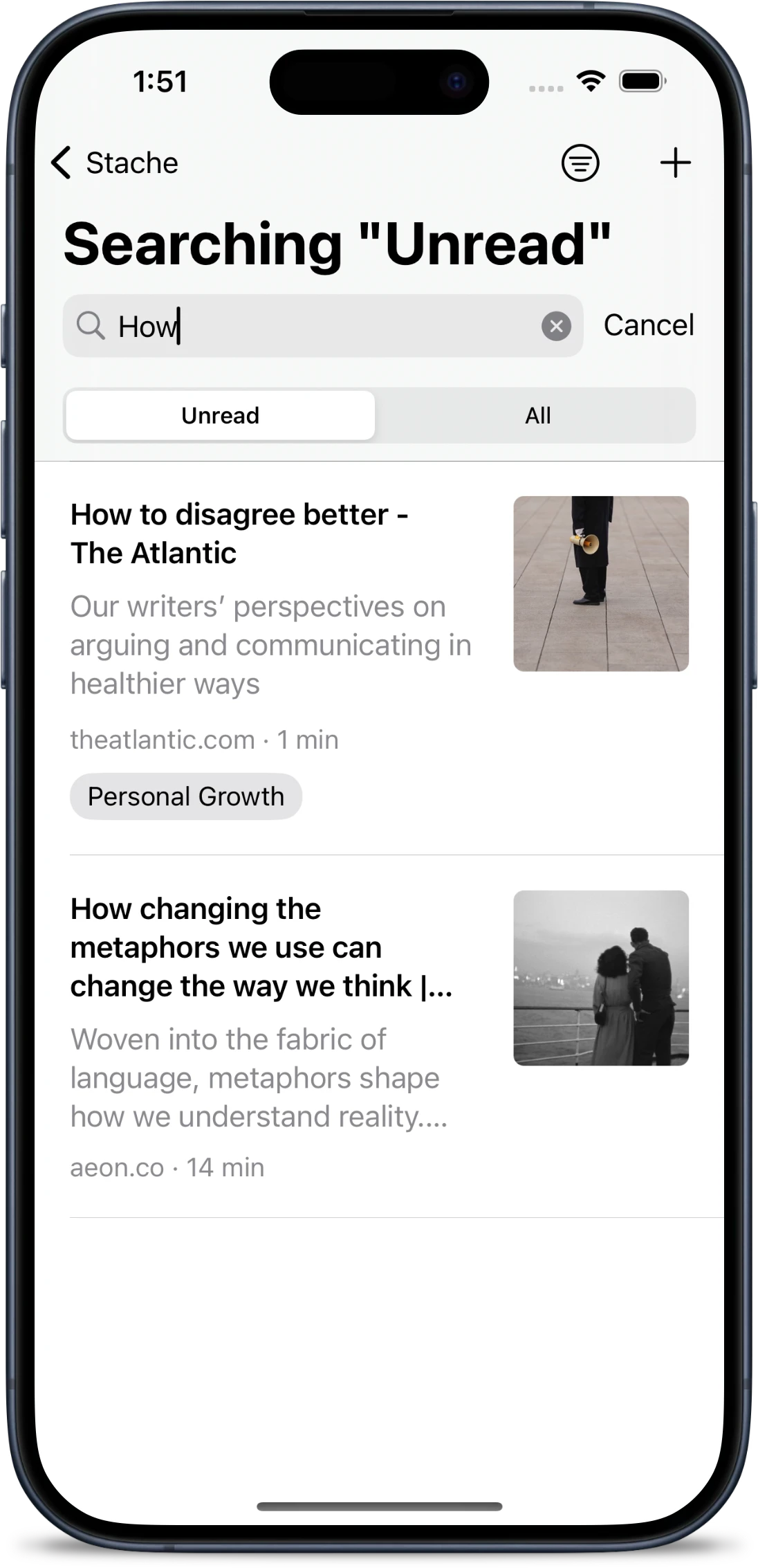
Actions
On iPhone and iPad you can use swipe gestures on links to perform your most common actions. By default swiping left on a link toggles its unread status, while swiping right opens the link in your browser. You can customize the swipe action for each direction in Settings. You can also long press on links (right click on Mac) to see all available actions.
To bulk edit links start by long pressing a link to show the actions menu and tap “Start Selecting”.
On Mac and iPad you can also use keyboard shortcuts to perform actions on links. See the Full List of Keyboard Shortcuts.
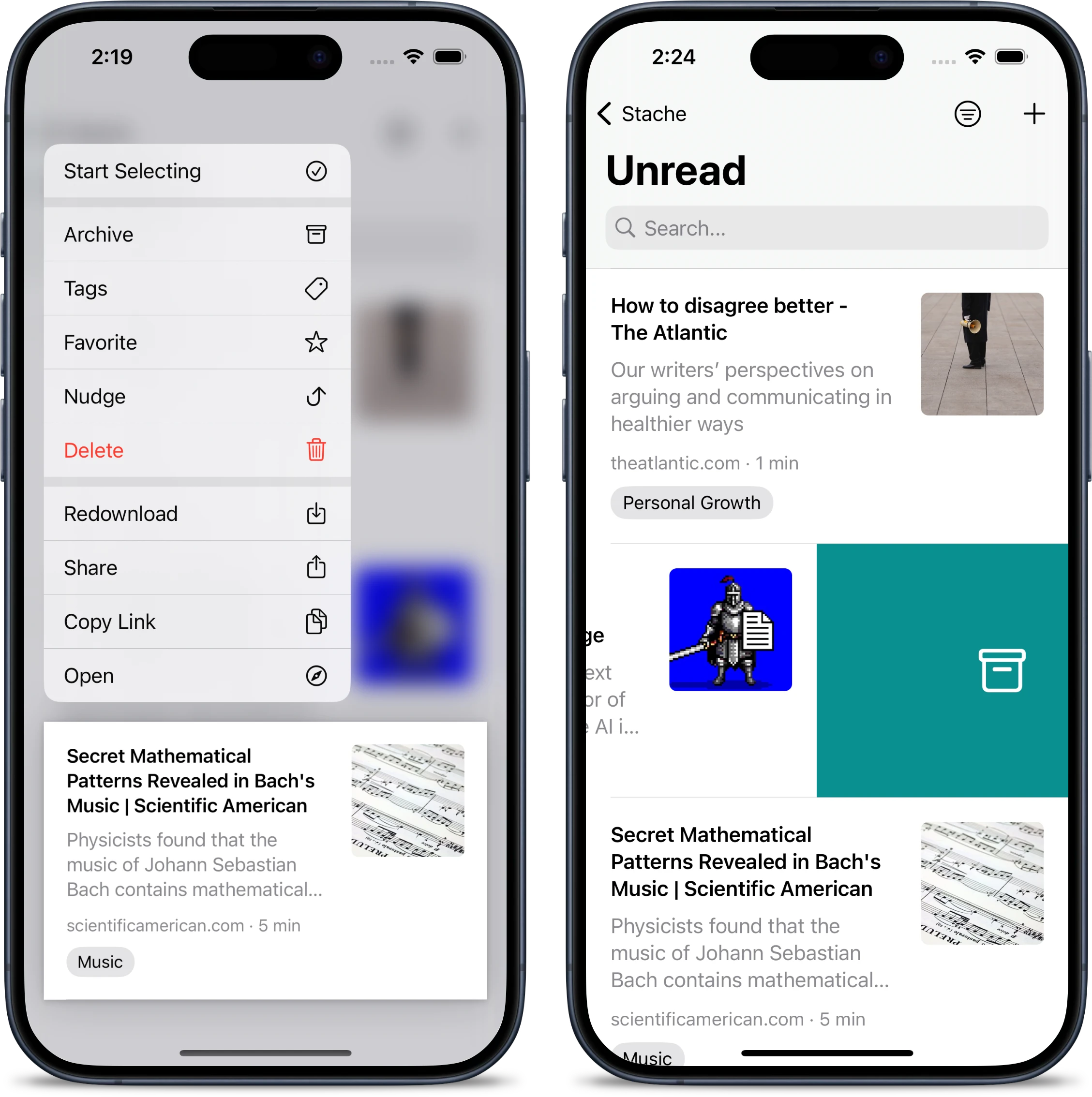
One of our favorite link actions is Nudge, which bumps a link to the top of your unread.
Reading
The Reading Pane is the heart and soul of Stache. Everything else we do is to get you here - just you and your article.
Make Stache your perfect reader by customizing your font, text size, line height, and page margins from the style editing pane.
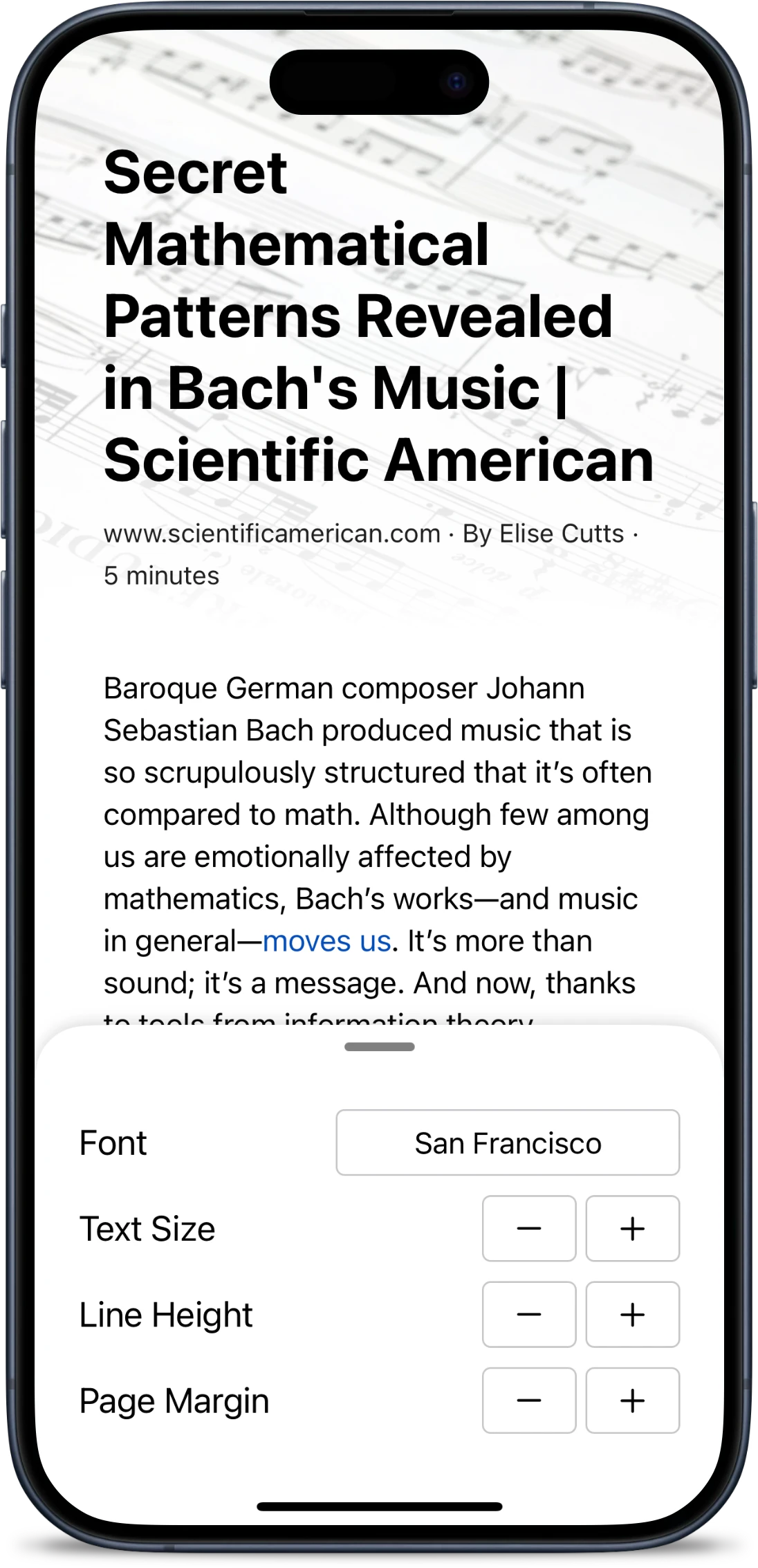
If a link looks interesting you can tap it to open it in the browser or long press it and tap “Save” to add it to your Stache.
Tap images to open them in an image viewer where you can zoom and pan. Tap or swipe down to leave the image viewer.
If you’ve selected text you can highlight the current selection or add a note. You can see all the notes and highlights for the current article from the highlights option in the menu.
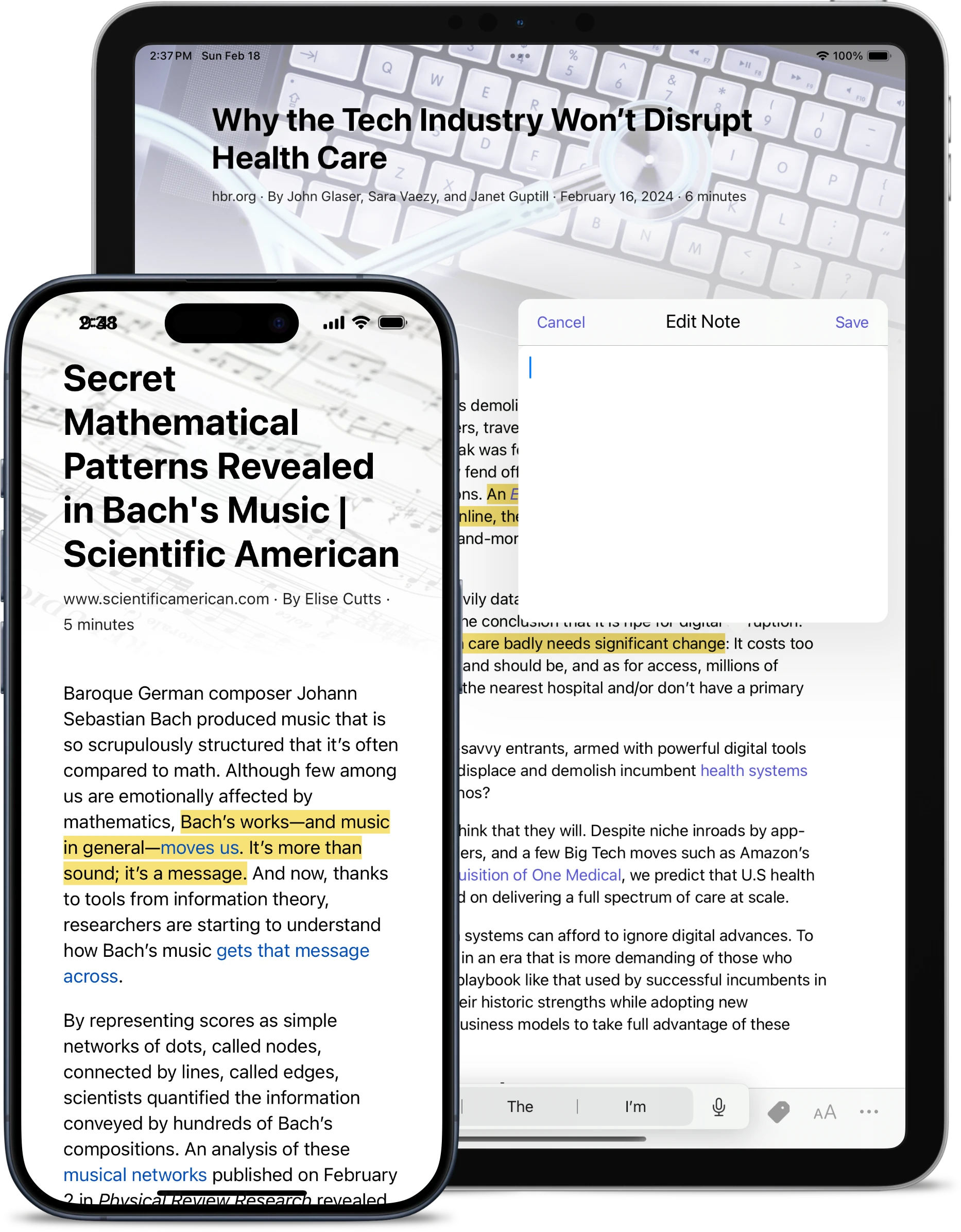
Lastly, if there’s something missing you really want to see you can either open the link in your browser or - if you’re offline - view the full version.
Saving
From the Share Menu
The easiest way to save links on your iPhone and iPad is from the Share Menu. Save links directly from any app that supports sharing.
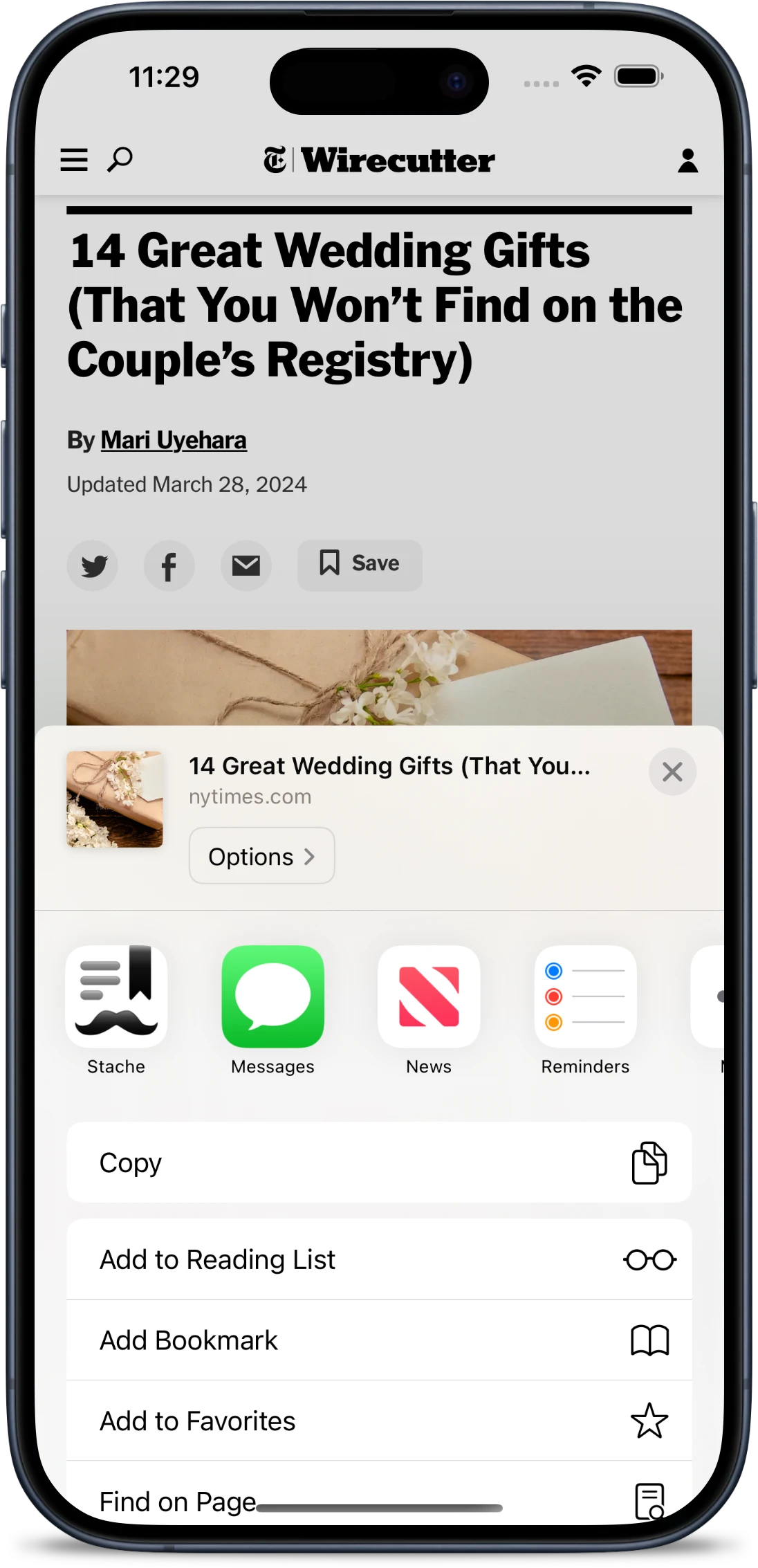
If Stache isn’t visible in your share menu you can add it from the “More” option. See Customize sharing options on Apple’s support page for more information.
From the Viewer
While you’re reading if you want to save a link on iPhone and iPad you can long press it and tap “Save”. On Mac you can right click on the link. If you’ve already saved this link it will be added to the top of your Reading list but will keep all of its highlights, notes and tags.
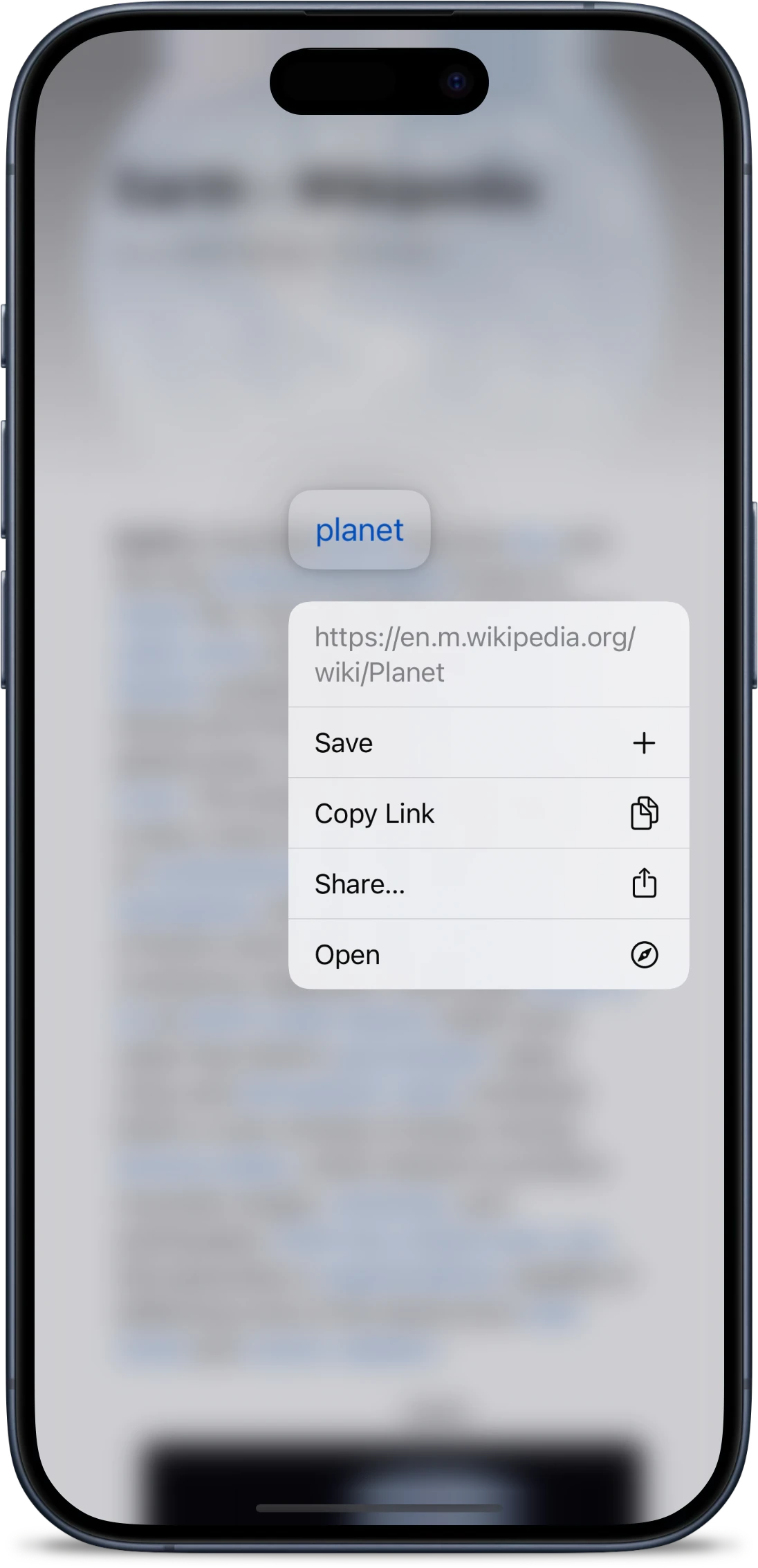
From your Homescreen
On your iPhone, iPad, and Mac you can save links from the homescreen icon.
After you’ve copied a link the “Save Link” shortcut opens Stache and takes you straight to the Add Link screen. The “Quick Save” shortcut opens Stache and saves the link currently in your clipboard, if there is one.
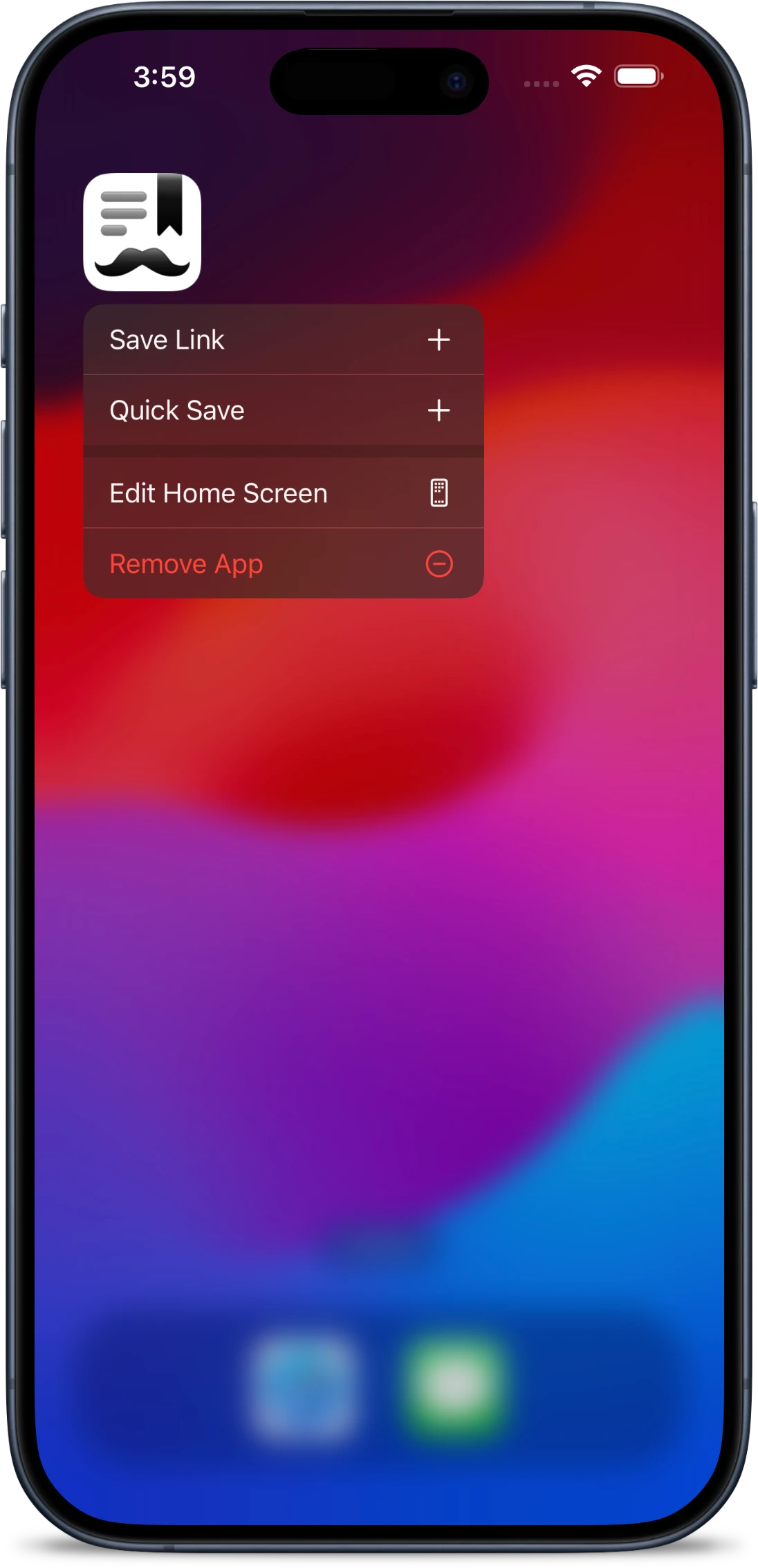
Inside Stache
Inside Stache, click the “Add” button above the links list to open the Save Sheet.
If you already have a link on your clipboard the “Add Link” sheet can prefill the link field automatically, or on Mac and iPad you can save without opening the share sheet with the keyboard shortcut “Cmd + S”.
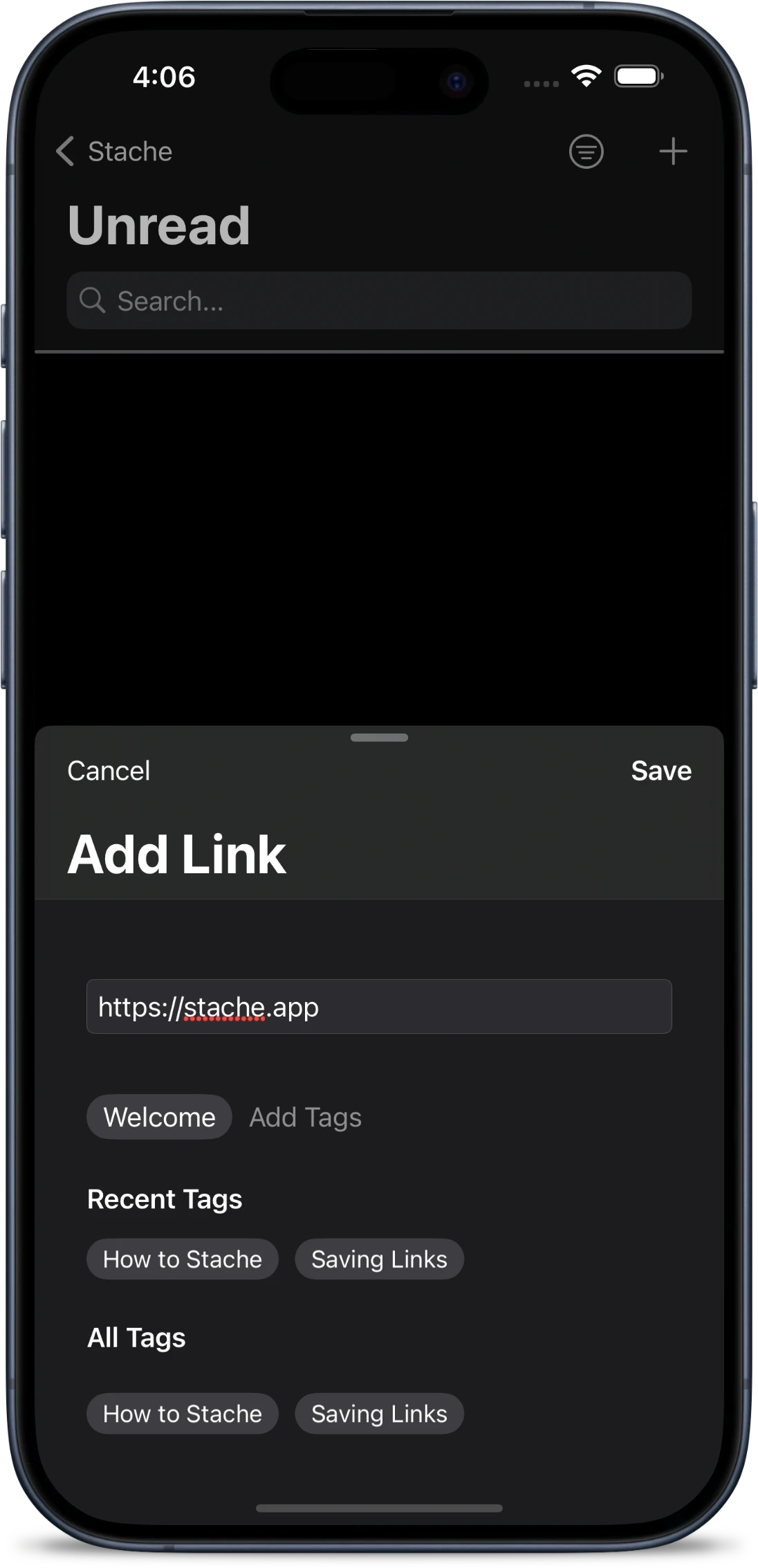
From your Browser
Stache directly from your browser with our Chrome, Edge, and Safari extensions.
Once you have the Stache extensions installed in your browser there are three ways you can Stache:
1. Click the Icon
Click the icon in your browser toolbar to save the current page.
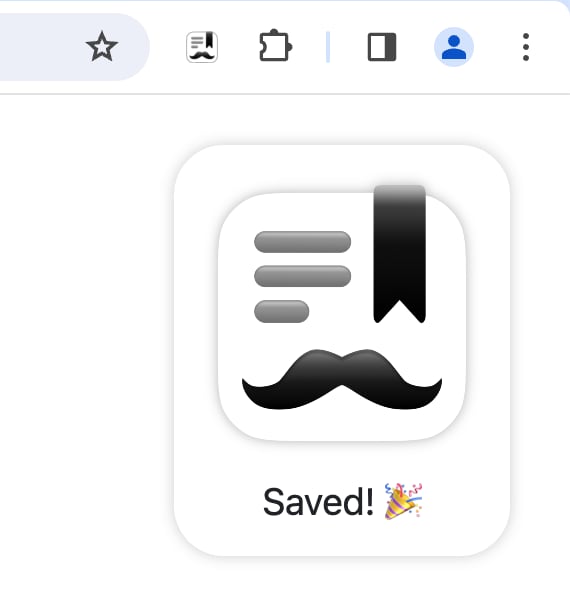
2. Right Click a Link
Right click on a link and select “Add to Stache” to save that link.
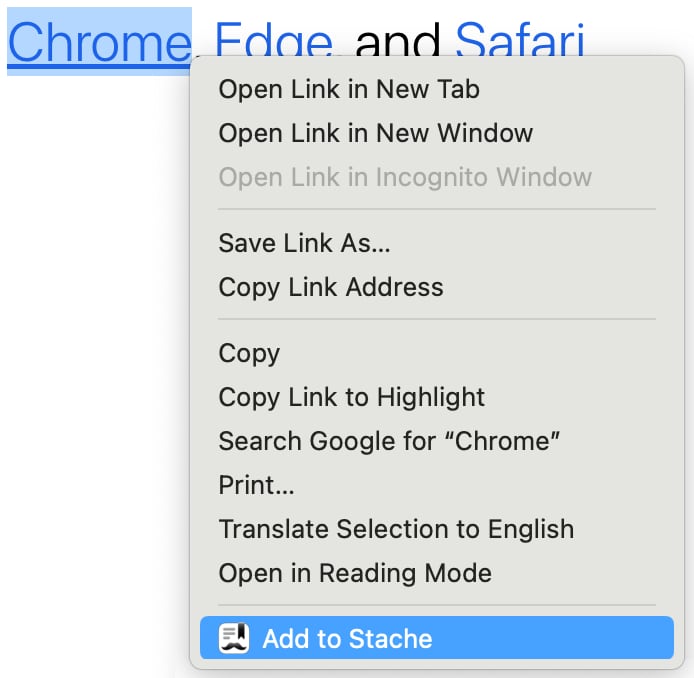
3. Keyboard Shortcut
Save the current page without using your mouse. The default keyboard shortcut to save the current page to Stache on Mac and iPad is “Cmd + Shift + S”, and “Ctrl + Shift + S on Windows.
Theme
Stache’s default theme is very minimalist, but it doesn’t have to be that way. You can customize your Theme (Light, Dark, or Match System) and an Accent color that will be used to highlight elements inside the app and the app icon.
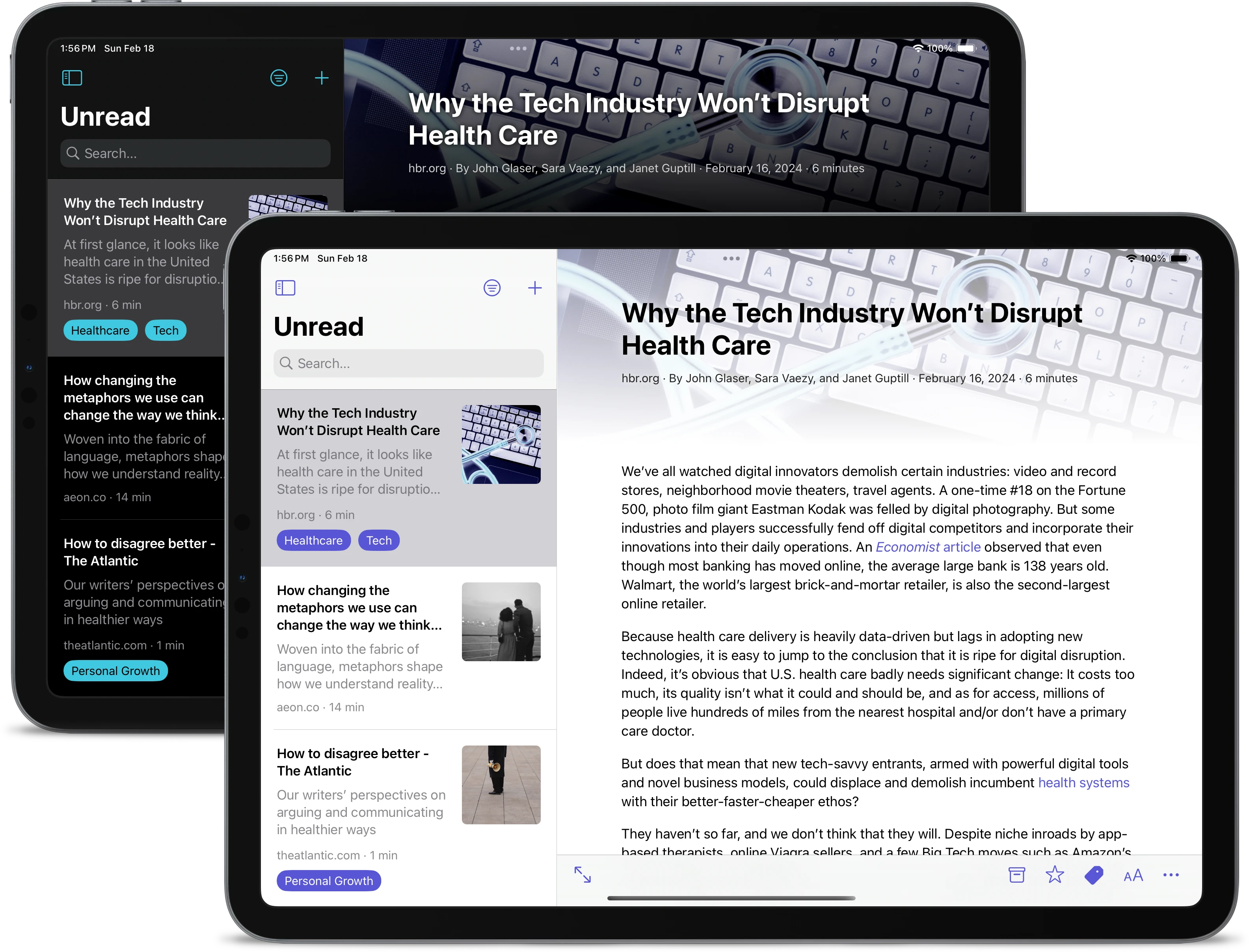
Sync
Stache automatically syncs your links, tags, highlights, and notes between all devices using into your iCloud account - no login required. It’s like magic.
Platforms
Stache is available on iPhone, iPad, and Mac, and your subscription includes all of your devices. We also have browser extensions for Chrome, Edge, and Safari so you can add to your Stache without leaving your browser.
Import
Stache includes easy import from Pocket, Instapaper, and Goodlinks. And if there’s another service you’d like to import from please let us know and we’ll see if we can build it.
You can start an import from Settings > Import.
Widgets
We love widgets. In fact, we may have gone a little overboard. There are four different widgets available in stache, most in multiple sizes:
- Continue Reading: Pick up where you left off.
- Last Saved: Start reading the last article you saved.
- Recent Saves: Jump in to one of your recently saved articles.
- Filtered List: The top of the list for a filter and sort of your choice.
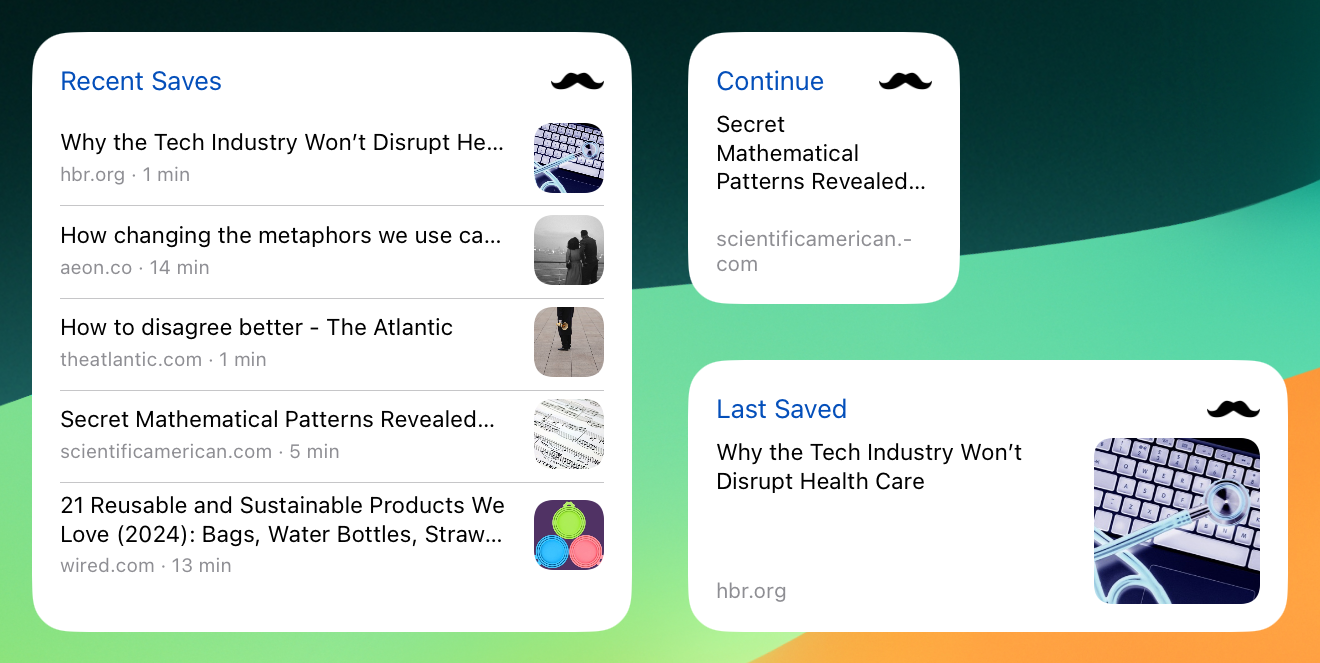
Keyboard Shortcuts
On Mac and iPad you can do almost anything with a keyboard shortcut. See the Full List of Keyboard Shortcuts.
System Shortcuts
Stache includes a system shortcut to save links to Stache, with the option to add tags.
If there’s another shortcut you would like to see please let us know and we’ll add it.
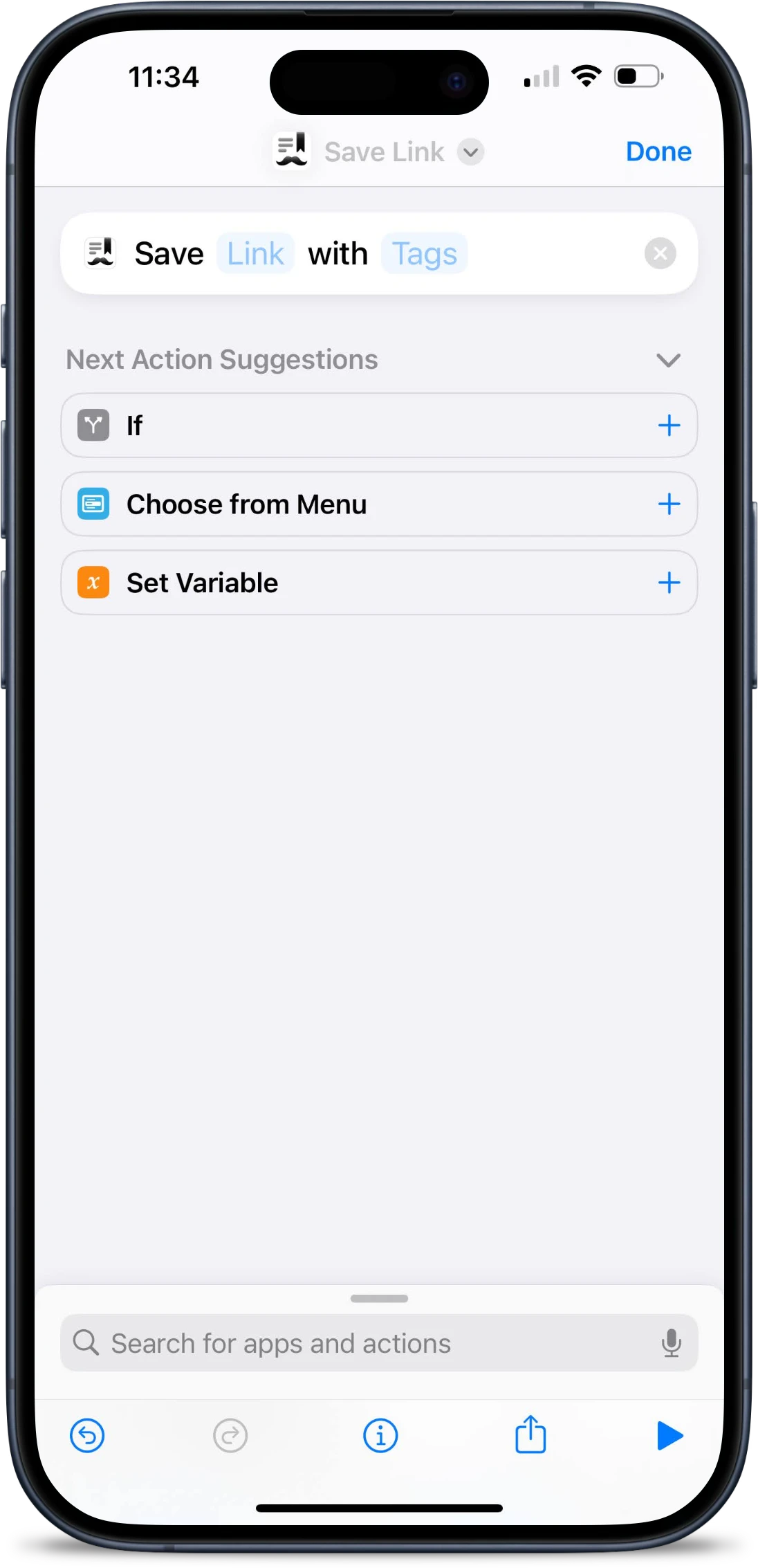
If you read this far, we just want to say thank you one more time. We hope you love Stache as much as we do.

