How to Save
From the Share Menu
The easiest way to save links on your iPhone and iPad is from the Share Menu. Save links directly from any app that supports sharing.
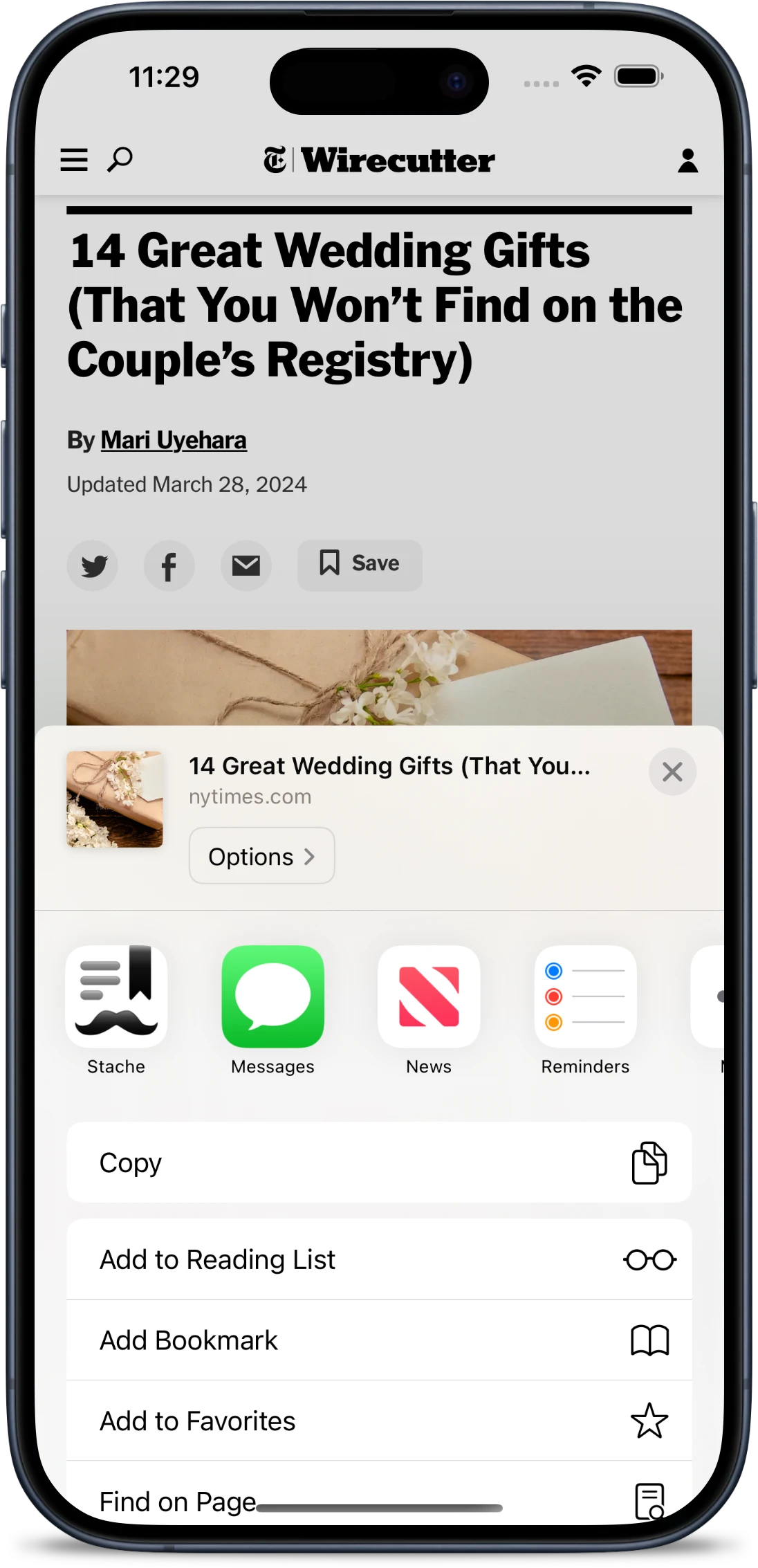
If Stache isn’t visible in your share menu you can add it from the “More” option. See Customize sharing options on Apple’s support page for more information.
From the Viewer
While you’re reading if you want to save a link on iPhone and iPad you can long press it and tap “Save”. On Mac you can right click on the link. If you’ve already saved this link it will be added to the top of your Reading list but will keep all of its highlights, notes and tags.
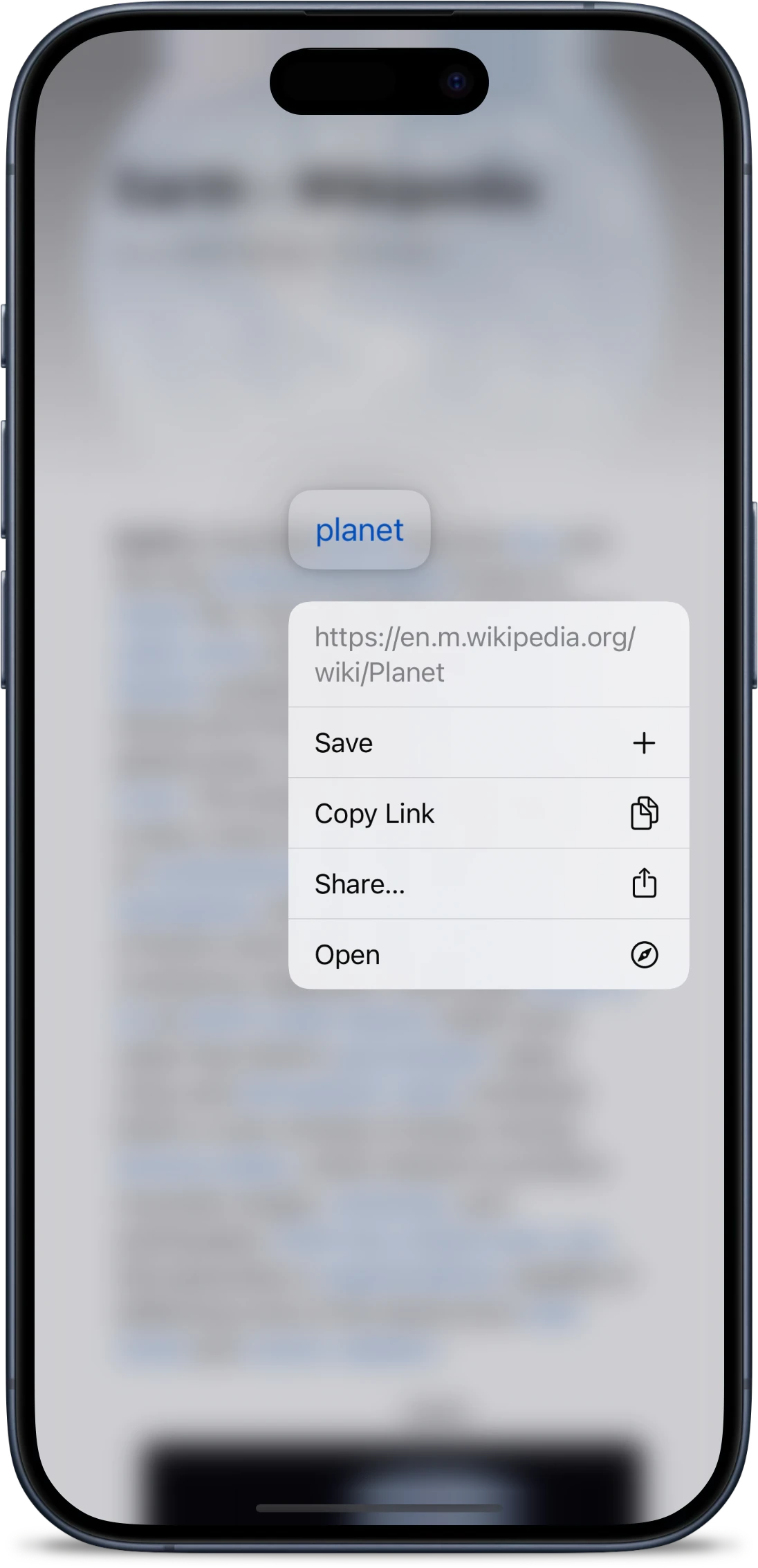
From your Homescreen
On your iPhone, iPad, and Mac you can save links from the homescreen icon.
After you’ve copied a link the “Save Link” shortcut opens Stache and takes you straight to the Add Link screen. The “Quick Save” shortcut opens Stache and saves the link currently in your clipboard, if there is one.
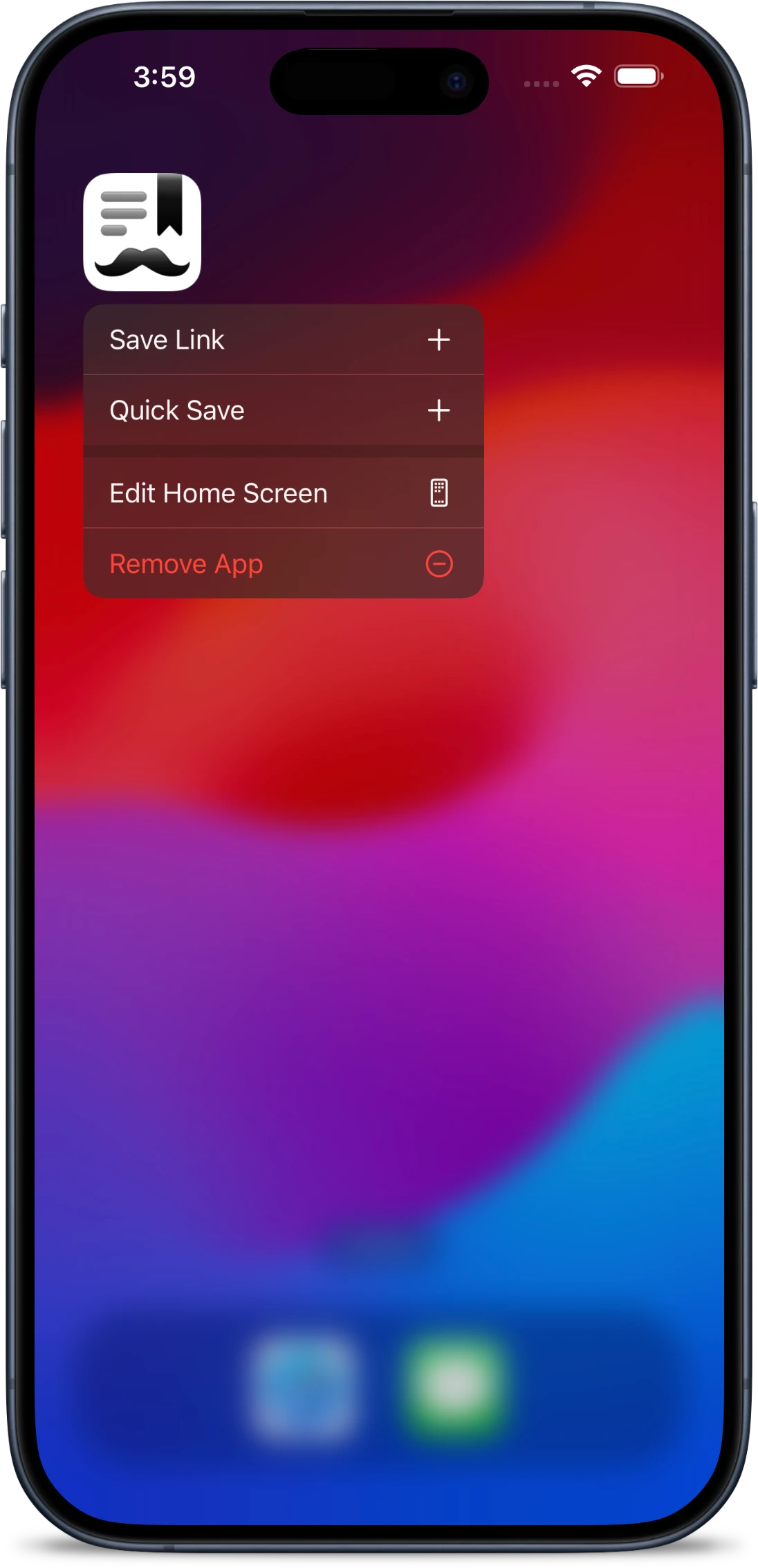
Inside Stache
Inside Stache, click the “Add” button above the links list to open the Save Sheet.
If you already have a link on your clipboard the “Add Link” sheet can prefill the link field automatically, or on Mac and iPad you can save without opening the share sheet with the keyboard shortcut “Cmd + S”.
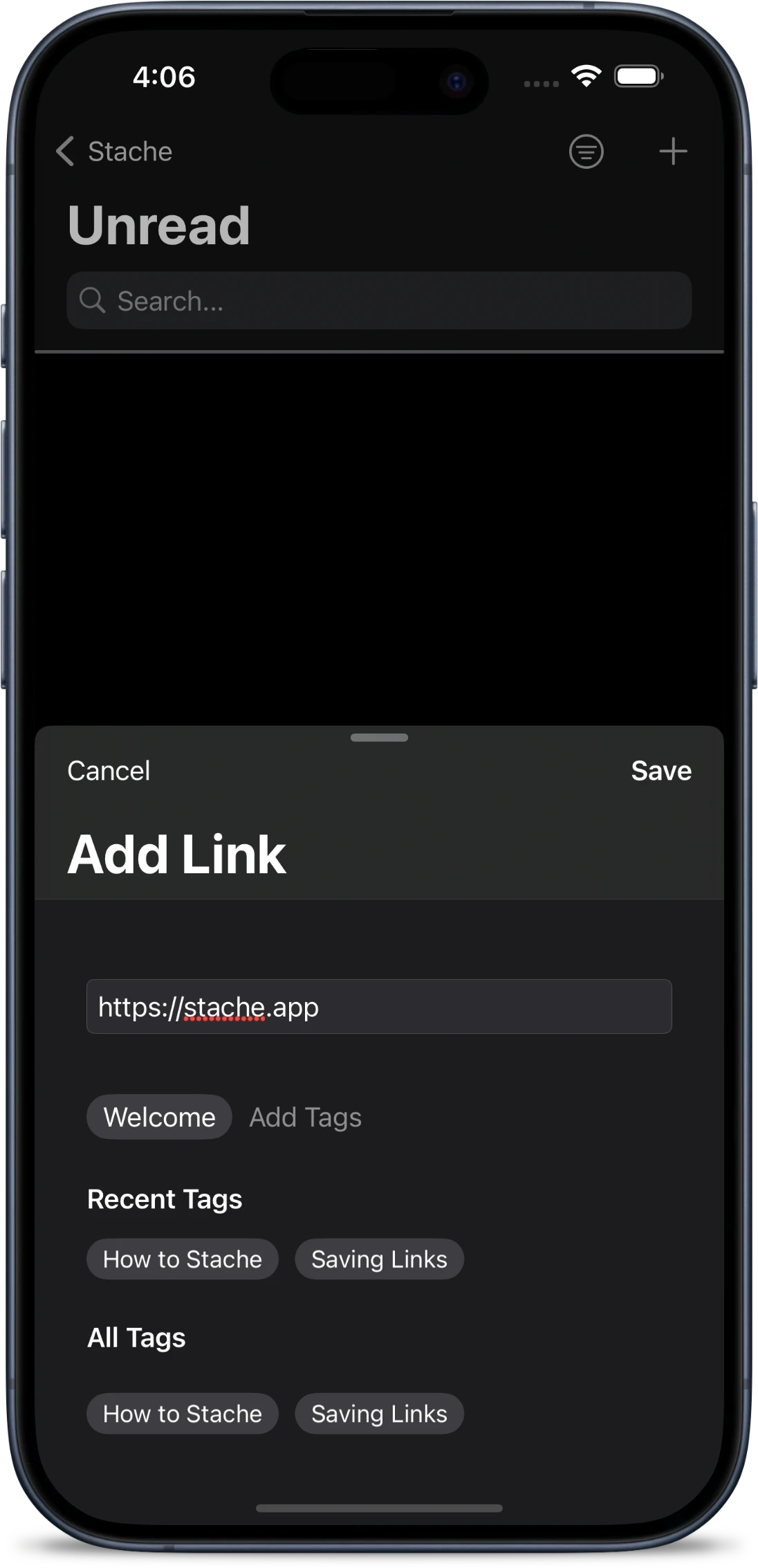
From your Browser
Stache directly from your browser with our Chrome, Edge, and Safari extensions.
Once you have the Stache extensions installed in your browser there are three ways you can Stache:
1. Click the Icon
Click the icon in your browser toolbar to save the current page.
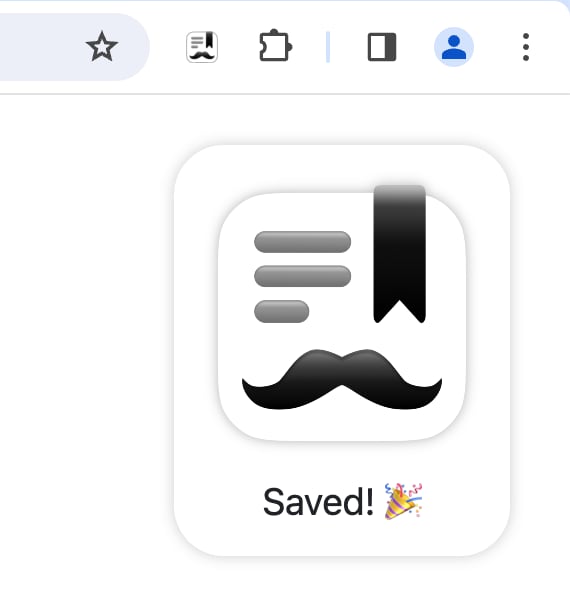
2. Right Click a Link
Right click on a link and select “Add to Stache” to save that link.
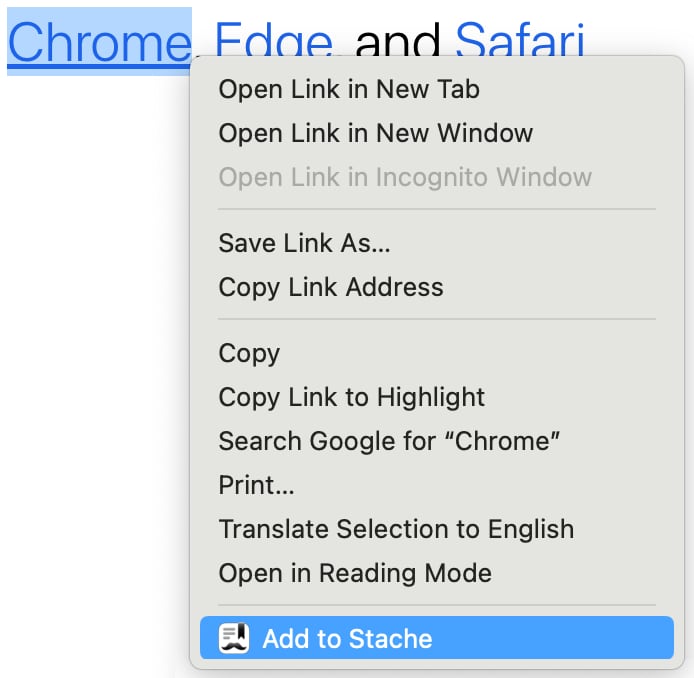
3. Keyboard Shortcut
Save the current page without using your mouse. The default keyboard shortcut to save the current page to Stache on Mac and iPad is “Cmd + Shift + S”, and “Ctrl + Shift + S on Windows.
